UOS+银河麒麟双系统安装
测试环境:
| 硬件环境 | X86虚拟机 |
| UOS版本 | 统信UOS桌面专业版AMD64-v1060 |
| 银河麒麟版本 | 银河麒麟桌面操作系统V10 SP1 HWE X86-2203 (Intel/AMD) |
一、安装UOS系统
1.选择安装方式
![图片[1]|UOS+银河麒麟双系统安装|安可通用设备资源站](https://ak.cueany.cn/wp-content/uploads/2023/08/image-4.png)
2.格式化全盘
![图片[2]|UOS+银河麒麟双系统安装|安可通用设备资源站](https://ak.cueany.cn/wp-content/uploads/2023/08/image-5.png)
3.新建uos分区,硬盘一半大小
![图片[3]|UOS+银河麒麟双系统安装|安可通用设备资源站](https://ak.cueany.cn/wp-content/uploads/2023/08/image-6.png)
4.创建交换分区
![图片[4]|UOS+银河麒麟双系统安装|安可通用设备资源站](https://ak.cueany.cn/wp-content/uploads/2023/08/image-7.png)
5.显示安装到此点下一步
![图片[5]|UOS+银河麒麟双系统安装|安可通用设备资源站](https://ak.cueany.cn/wp-content/uploads/2023/08/image-8.png)
6.设置用户名密码,点击开始安装,等待安装完成点击立即重启
![图片[6]|UOS+银河麒麟双系统安装|安可通用设备资源站](https://ak.cueany.cn/wp-content/uploads/2023/08/image-9.png)
![图片[7]|UOS+银河麒麟双系统安装|安可通用设备资源站](https://ak.cueany.cn/wp-content/uploads/2023/08/image-10.png)
如果需要可以创建efi分区,大小为500m-1024m
二、安装麒麟系统
1.使用麒麟光盘(usb)启动后点击安装Kylin
![图片[8]|UOS+银河麒麟双系统安装|安可通用设备资源站](https://ak.cueany.cn/wp-content/uploads/2023/08/image-11.png)
2.同意用户协议,设置账户,时间日期等等后选择自定义安装
![图片[9]|UOS+银河麒麟双系统安装|安可通用设备资源站](https://ak.cueany.cn/wp-content/uploads/2023/08/image-12.png)
3.设置分区
![图片[10]|UOS+银河麒麟双系统安装|安可通用设备资源站](https://ak.cueany.cn/wp-content/uploads/2023/08/image-13.png)
Efi分区和boot分区为启动分区,其余的作为麒麟系统根目录,如有机械盘可以添加data分区。
4.点击下一步后安装完成点击重启
![图片[11]|UOS+银河麒麟双系统安装|安可通用设备资源站](https://ak.cueany.cn/wp-content/uploads/2023/08/image-14.png)
5.开机检测,此时已经出现双系统选项
![图片[12]|UOS+银河麒麟双系统安装|安可通用设备资源站](https://ak.cueany.cn/wp-content/uploads/2023/08/image-15.png)
6.检查两个系统是否正常
![图片[13]|UOS+银河麒麟双系统安装|安可通用设备资源站](https://ak.cueany.cn/wp-content/uploads/2023/08/image-16.png)
![图片[14]|UOS+银河麒麟双系统安装|安可通用设备资源站](https://ak.cueany.cn/wp-content/uploads/2023/08/image-17.png)
检查两个系统是否正常默认启动系统为麒麟,如需修改参考《Win10+银河麒麟双系统的安装(Windows10 银河麒麟双系统)》https://ak.cueany.cn/478.html
© 版权声明
文章版权归作者所有,未经允许请勿转载。
THE END
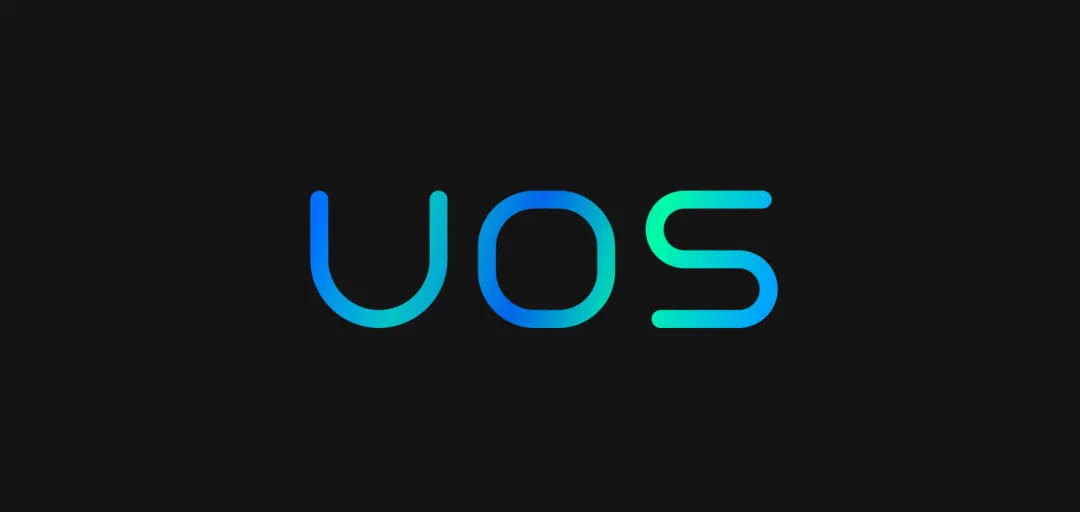



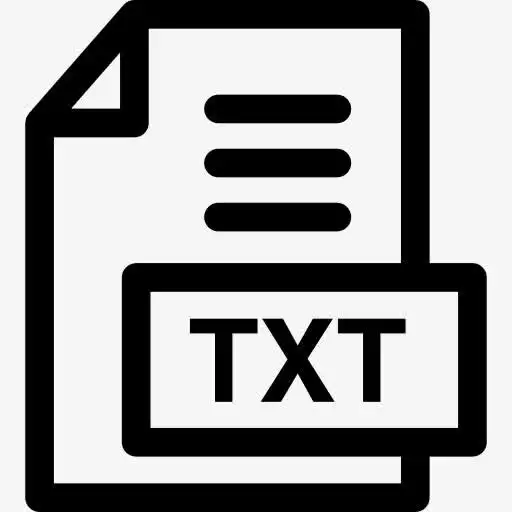






暂无评论内容