Win10+银河麒麟双系统的安装
前言
首先X86架构才能装这2种系统。无论是先装Win10、还是先装银河麒麟,都必须保证EFI引导分区至少300MB,用于存储2个系统的引导文件, UEFI安装系统。
测试平台
系统:Win10 22H2 + 银河麒麟2203兆芯版
主板:其他
CPU:兆芯
内存:紫光8G
核显:GPU
硬盘:256G M.2 + 1T机械
电源:300W
下载驱动地址:
Windows 10 (64bit) – 兆芯 – 好用的电脑芯!
https://www.zhaoxin.com/qdxz.aspx?nid=31&typeid=554
操作步骤:
1、分区
进入UEFI模式的微PE,使用DiskGenius 将2个磁盘转化成GPT磁盘。M.2均分2个区,EFI引导分区400MB。再把均分的两个分区删除后面的一个,留出约119GB空间。
2、安装Win10系统
使用WinNTSetup(系统安装器) 将Win10 22H2镜像安装到M.2均分的第一个119GB分区,引导文件放在400MB的引导分区。
3、更新显示驱动
根据提示重启电脑,设置好,进入系统后,先将上面地址下载的驱动解压,同时在个性化>主题>桌面图标设置 勾选 “计算机”并确定,桌面出现“此电脑”图标。
然后,鼠标右键点击“此电脑”图标,依次打开:管理>设备管理器>显示适配器,
右键点击“Microsoft 基本显示适配器”>更新驱动程序,浏览我的电脑以查找驱动程序,点击“浏览”按钮选中上面地址下载解压好的驱动文件夹“Universal_Generic”,点击“下一页”更新显示驱动。
4、可使用“驱动总裁”、“驱动精灵”等更新余下驱动,完成系统驱动安装。
5、插入事先写好的银河麒麟系统安装U盘,重启,连续按F1或DEL,进入U盘启动。
选择有“UEFI……USB”字样的启动项进入,安装麒麟系统。
![图片[1]|Win10+银河麒麟双系统的安装(Windows10 银河麒麟双系统)|安可通用设备资源站](https://ak.cueany.cn/wp-content/uploads/2023/04/image.png)
6、手动分区
使用系统安装界面左下角,启动器里的分区编辑器先分好区,或者在安装时分区。
![图片[2]|Win10+银河麒麟双系统的安装(Windows10 银河麒麟双系统)|安可通用设备资源站](https://ak.cueany.cn/wp-content/uploads/2023/04/image-2.png)
256G硬盘的后面3个区就是刚才预留的119GB空间分的区,注意前面2个区不可删除(里面是刚才安装的Win10系统)前5个分区是M.2固态,分区7和分区8为机械盘。
![图片[3]|Win10+银河麒麟双系统的安装(Windows10 银河麒麟双系统)|安可通用设备资源站](https://ak.cueany.cn/wp-content/uploads/2023/04/image-3.png)
分区1:类型efi、挂载点/boot/efi、大小400MiB
分区2:类型ntfs、挂载点无、大小119.0GiB
分区3:类型ext3、挂载点/boot、大小500MiB
分区4:类型linux-swap、挂载点无、大小16GiB
分区5:类型ext4、挂载点 / 、大小102GiB
分区6(可选):类型ext4、挂载点/backup、大小20GiB(从分区7或分区5预留)
分区7(机械硬盘):类型ntfs、挂载点无、大小为全盘或至少500GiB
分区8(机械硬盘可选):类型ext4、挂载点/data、大小至少300GiB(从分区7预留)
(机械分区7:用于存放个人数据,两个系统都可以打开)
此外,还可以指定分区/home挂载位置
点击“下一步”,勾选“确认以上操作”,开始安装系统。
7、安装好银河麒麟系统后,进入麒麟系统桌面右键打开终端。
输入sudo passwd 输入开机密码,设定好root权限密码,进入root权限。
8、麒麟多系统启动顺序修改(不修改,则默认进入麒麟系统)
root权限下,输入vim /etc/default/grub ,修改grub文件:
回车,选择E,进入文件编辑界面
# If you change this file, run 'update-grub' afterwards to update
# /boot/grub/grub.cfg.
# For full documentation of the options in this file, see:
# info -f grub -n 'Simple configuration'
GRUB_DEFAULT=2 (注此项改为对应启动顺序,双系统改0为2,默认启动Win10)
GRUB_TIMEOUT=5 (此项是选择等待时间) 输入i 进入书写模式,使用上下左右键将光标移动到最后点击回车,改0为2,依次按下Esc键,Shift+:,输入wq+!后回车
(注:w为保存,q为退出, Shift+:(冒号)键可输入命令)
再次输入 vim /etc/default/grub ,查看文件是否改好?
输入sudo update-grub ,更新grub文件(这步不能漏,否则设置不生效)
出现界面如下,即更新完成:
Sourcing file `/etc/default/grub'
Sourcing file `/etc/default/grub.d/init-select.cfg'
正在生成 grub 配置文件 ...
找到主题:/usr/share/grub/themes/UKUI/theme.txt
找到 Linux 镜像:/boot/vmlinuz-5.4.18-53-generic
找到 initrd 镜像:/boot/initrd.img-5.4.18-53-generic
找到 initrd 镜像:/boot/initrd.img-5.4.18-53-generic
找到 Windows Boot Manager 位于 /dev/nvme0n1p1@/EFI/Microsoft/Boot/bootmgfw.efi
完成
root@gfzjhg-gfzjhg:/home/用户名#完成以上操作重启时,自动进入Win10系统。
常见问题解决方案–希望你用不到
Q:如果双系统安装完成后没有启动项选择界面,该怎么解决?
A:可能是启动项出现问题,可以下载安装用 EasyBCD 软件修复启动项。
Q:配置完分区后提示没有根分区、EFI分区、数据备份或还原分区,该怎么办?
A:根分区对应的是“/”,EFI 分区需要在分区时将“用于”类型改为 EFI,数据备份分区对应的是“/data”,还原分区对应的是“/backup”,请根据提示查找对应的分区是否创建。
Q:配置完分区提示“只能存在一个 EFI 分区”,该怎么办?
A:应该是已有的 Windows 系统也存在 EFI 分区,我们需要把自己添加的 EFI 分区进行删除。
Q:笔记本安装完双系统之后,进入 Windows 系统出现花屏,该怎么办?
A:笔记本只有集显,在系统启动时会先加载优麒麟的显卡驱动以用来加载选择系统的界面,致使在选择进入Windows时出现花屏情况
解决办法:首先,进入优麒麟系统中,打开 /etc/default/grub:
将如下语句取消注释即可(删掉 #)。
Uncomment to disable graphical terminal (grub-pc only)
GRUB_TERMINAL=console
Q:使用 USB 启动盘安装时,出现”try ubuntu kylin without installation”或“install ubuntu kylin”,Enter 选择“安装”后,显示器黑屏无任何显示,该怎么办?
A:
方法一:显示黑屏,可能是显卡显示的支持有问题,尝试手动修复。
移动光标到”install ubuntu kylin” , 按”e”进入编辑模式,进入命令行模式,
![图片[4]|Win10+银河麒麟双系统的安装(Windows10 银河麒麟双系统)|安可通用设备资源站](https://ak.cueany.cn/wp-content/uploads/2023/04/image-4.png)
找到”quite splash”然后去掉”—“后,添加“nomodeset”,按 F10 安装。
![图片[5]|Win10+银河麒麟双系统的安装(Windows10 银河麒麟双系统)|安可通用设备资源站](https://ak.cueany.cn/wp-content/uploads/2023/04/image-5.png)
方法二:移动光标到“Try Ubuntu Kylin without installing(safe graphics)”进入安全试用界面尝试使用。
Q:系统安装完成之后,提示未检测到无线网卡,该怎么办?
A:重启,然后在 grub 界面选择高级选项,选择低版本内核,回车,查看网络是否正常
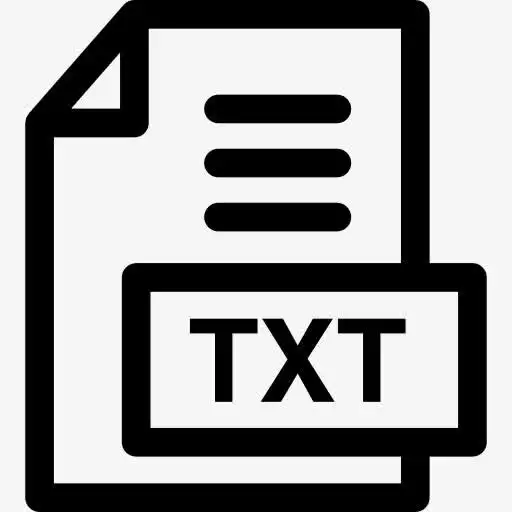




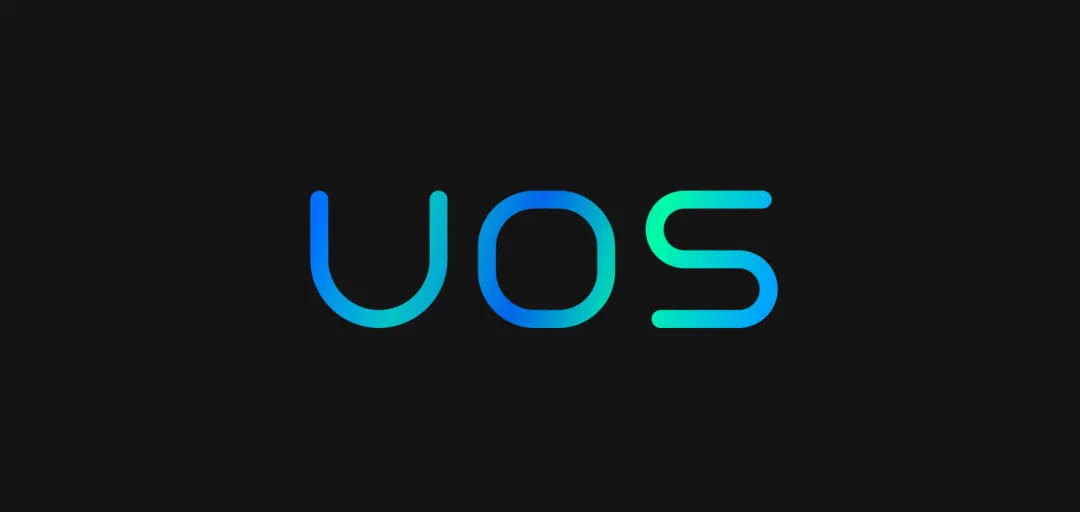




暂无评论内容